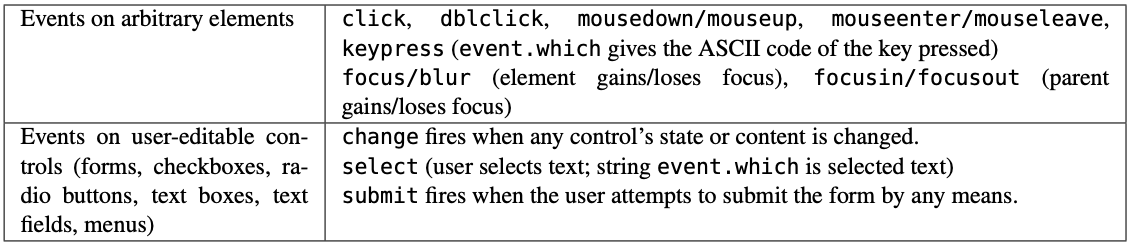6.5. The DOM and Accessibility¶
Many people navigate a website by clicking on buttons or links. This relies on using a mouse or touchscreen as
well as being able to perceive the visual affordances of the web page. Considering accessibility, sometimes
abbreviated a11y, is about ensuring that your users can access your applications using different input methods.
For example, some users may need (or prefer) to navigate a website using the keyboard, so they must have a way
of “clicking” on a button, perhaps by pressing space on their keyboards. Blind or low-vision users may use screen
reader software that translates text and interactions on screen into audio, and to include these users you must
ensure there’s a way for the computer to generate a text-based description of your page elements. The alt attribute
of an img element, which has been part of HTML since the beginning, is one simple example of providing a textual
alternative to visual element.
Section 1.8 motivated the use of HTML/CSS frameworks. One advantage of a good framework is that it provides some built-in support for using the techniques we describe in this section to improve your app’s accessibility: using Semantic HTML to structure your pages, and adding ARIA (Accessible Rich Internet Applications) attributes to give hints to screen readers.
Semantic HTML. HTML is very flexible: in principle you can accomplish just about any visual styling using only div
(“divider”) elements with appropriate CSS rules. However, a div doesn’t convey much about the purpose of that element.
Semantic HTML involves choosing the most appropriate HTML element type tag that describes the element’s logical role
on the page, so that (for example) a screen reader can convey that a particular element
is a button, heading, paragraph, or maybe even a timestamp. Beyond accessibility, using the proper HTML element type
communicates your intentions to other developers on the project, and allows search engines to improve their search results.
We distinguish three categories of HTML elements: structural, content, and interactive.
Structural elements break down large and often visually-distinct sections of a web page, allowing screen readers to quickly jump between sections:
h1...h6are elements that give your page an outline. Most pages start withh1.navis used for sections of links that direct users to different parts of your website. Commonly, this is used in a “navigation bar” at the top of a web page.mainThis is for the body of your web page. There should only be one of these per page.headerandfooterThese are common sections that you might include. They should be outside of the main content.sectionshould be used to group elements into a larger component, like a toolbar.
Content elements give meaningful descriptions to content that is primarily designed to be read, such as text and graphics:
pis for a “paragraph”, which can include other elements inside, likeimg,a, and so on.strongandemfor bold and italic text, respectively.timeis useful for dates and times, and many browsers give users additional features, like the ability to easily create a calendar link.
Interactive elements are those with which users interact, so they are perhaps the most important to target for accessibility.
a(“anchor”) links to another page or another part of the same page.buttonis the main way to take some action. When you use a button, the browser automatically provides functions for keyboard accessibility, as well as describing the button as “clickable” to a screen reader.inputis the primary method for accepting user input, such as within a form.inputshave atypeattribute that can take on one of 22 different values such asemail,password,checkbox, and so on.selectbuilds simple dropdown lists.
Buttons and inputs come with quite a few default features that are critical for accessibility. However, each of these components can be controlled individually.
Focus: An interactive element needs to be able to “receive focus”, which means that when a user is navigating a web page with a keyboard, they are able to take actions on a focused element. (This is analogous to how the styling of an element might change when you hover over it.) Focusability is controlled by the
tabindexattribute. Native elements like abuttonhave a propertytabindex="0"internal to them. If you’re trying to make a span interactive, you’ll need to take care to manually set this.Keyboard Actions: When a button or link has focus, a button is activated when Enter or Space is pressed, but links are followed only when Enter is pressed. When adding interactivity to other element types, take care to add an
onkeypressevent handler that responds to the appropriate keys. The keypress handler will often call theonclickhandler, mirroring the behavior of the built-inbutton.Visual Focus: Using the
:focusCSS pseudo-selector allows styling an element differently when it has focus, so that when users tab with the keyboard they can see which element is active.
A corollary of the Semantic HTML guideline of using the most appropriate element for a given task is that you shouldn’t
deliberately make non-interactive elements interactive unless you have no other alternatives, such as having a plain p
(paragraph) element respond to clicks. Instead, find a way to achieve your goal using existing interactive elements such as
buttons and links.
Going beyond using Semantic HTML to select the right elements, we can further improve accessibility using WAI-ARIA, or simply ARIA: The Web Accessibility Initiative/Accessible Rich Internet Applications specification stewarded by the World Wide Web Consortium (W3C), which specifies how to increase the accessibility of web pages, in particular those enhanced by JavaScript.
The first rule of ARIA is “Don’t use ARIA”—that is, try to structure your HTML and JavaScript so that the additional support ARIA provides is unnecessary. ARIA is a purely descriptive tool: Adding ARIA attributes to an element will not change how the element works, but only how it is read aloud by the screen reader. ARIA applies to both interactive and non-interactive elements.
In ARIA, every HTML element has a role and a label. The ARIA specification defines the allowed roles. Many roles such as
link and button follow from the HTML element type itself, but others describe more complex UI elements such as “tooltip”
that do not correspond directly to a specific HTML element type.
The label, sometimes called an accessible name, is typically generated from the visual text of the element, and sometimes
includes the role. For example a button (<button>Submit</button>) might be read as “Submit, button” by a screen reader.
But when there is no text content in an interactive element, such as button whose content is an icon, for accessibility
you must provide a label using ARIA. For example, adding the attribute aria-label="add to cart" to an element will cause
the screen reader to read the phrase “add to cart.” Labels should be detailed enough to convey the element’s purpose, but
as concise as possible.
Finally, in this chapter we’ve seen many examples of how JavaScript can “live-update” the page’s DOM (and therefore the rendered
HTML) after the page has been loaded, even if the user doesn’t do anything, as in the case of a page change triggered by a
timer event. But if a page doesn’t specify when and where content might be updated, then screen-reader users might not realize
something has changed. Adding the aria-live attribute to an element tells a screen reader to notify the user when the content
in that element changes. Most often, you should use aria-live="polite", which tries to minimize interruptions to the user,
but in special cases, you can use aria-live="assertive" to convey an urgent message.
Although mature HTML/CSS frameworks such as Bootstrap include appropriate ARIA notations on the elements and components they
provide, accessibility is an ongoing concern during app development. The Web Content Accessibility Guidelines WCAG are the
requirements that applications need to follow to be considered legally accessible in many jurisdictions. The axe browser
extension, available for Chrome and Firefox, runs numerous checks for WCAG 2 compliance on any displayed page. Similarly,
the W3C maintains the ARIA Authoring Practices specification, which contains dozens of examples (with working JavaScript)
for common UI patterns across applications.